Данные методические рекомендации могут быть полезными для педагогов-организаторов, педагогов дополнительного образования, организаторов воспитательной работы в образовательных учреждениях и других назначенных руководителей детских редакций по техническим направлениям. Методические рекомендации включают в себя описание этапа в реализации кейса VR музей.
По проекту музея лучше всего использовать специальную программную библиотеку WebGl для языка JavaScript для визуализации интерактивной трехмерной графики в пределах совместимости веб-браузера без использования плагинов. Мы вводим API, который построен на основе OpenGL ES 2.0, что позволяет его использовать в элементах canvas HTML5.
Поддержка проекта будет в браузерах: Firefox 4+, Google Chrome 9+, Opera 12+, Safari 5.1+ и Internet Explorer 11+. Однако помимо поддержки WebGL браузером, необходима также его поддержка графическим процессором клиента/пользователя. Так же программист предполагает, что он будет доступен и для мобильных устройств Android и iOS.Но это чуть больше времени. Для демонстрации прототипа представлено 3D помещение для браузера: http://188.134.85.107:1045/
Экспорт объектов из 3D Studio Max
Прежде чем совершить правильный экспорт, убедитесь, что ваша модель не превышает размеры 50х50х100см, и вес не более 5мб. А также присутствуют все текстуры. Для проекта виртуального музей необходимы 3D модели в формате .FBX.
Используя настройки FBX экспортера по-умолчанию (которые позволяют экспортировать всё, что есть), вы можете выбрать:
- Embed textures — хранит карты изображений в файле, полезно для портативности, но не хорошо для размера файла
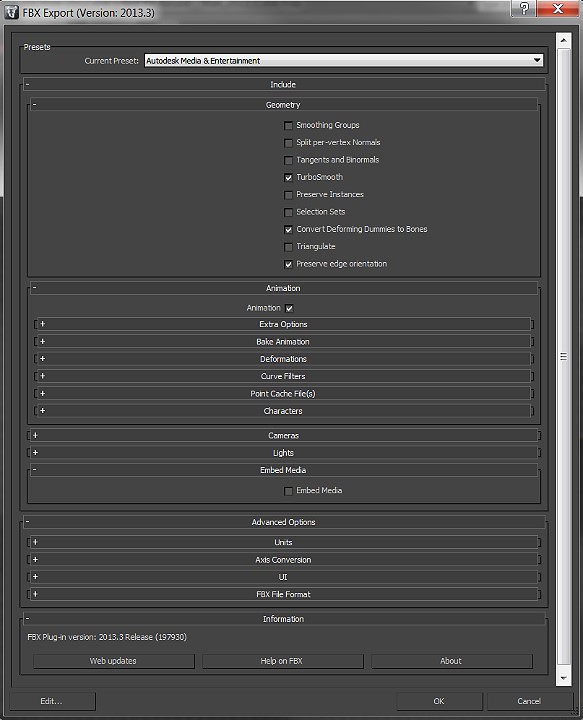
- Экспортирование Bone-based анимаций
Существует процедура, которой вы должны следовать, если желаете экспортировать bone-based анимации:
- Настройте структуру костей как вам угодно.
- Создайте нужные вам анимации используя FK и/или IK.
- Выделите все кости и/или IK солверы.
- Перейдите вMotion->Trajectories and pressи нажмите Unity создаёт фильтр ключевых кадров, так что их количество при экспорте не важно.
- “Export” или “Export selected” в качестве нового FBX формата.
- Перетащите FBX файл в Assets, как обычно.
- В Unity вы должны переназначить текстуру в материале корневой кости.
При экспортировании костной иерархии с мешем и анимациями из 3d Max в Unity, иерархия GameObject’ов генерируется в соответствии с иерархией, которую вы видите в “Schematic view” в 3ds Max. Одно отличие в том, что Unity поместит GameObject в качестве нового корня, содержащего анимации, и разместит информацию о меше и материале в корневой кости.
Если вы предпочитаете иметь анимацию и информацию о меше в одном Unity GameObject’е, перейдите в окно Hierarchy в 3ds Max и назначьте узел меша родителем для кости в костной иерархии.
3. Экспортирование morph targets (blend shapes) из Max
- Убедитесь, что у вас применён Morpher Modifier к экспортируемому мешу с подходящими morph targets, настроенными в Channel List
- Анимируйте ключевые кадры на экспортируемом меше / модификторе, только если вам требуется анимация
- Отметьте Animation > Deformations, Skins если требуется и затем Morphs в диалоге экспорта FBX
- Экспортирование двух наборов UV для лайтмаппинга
Функционал 3ds Max’а Render To Texture и автоматической развёртки может использоваться для создания карт освещения. Заметьте, что в Unity есть встроенный механизм создания карт освещения, но вы можете пожелать использовать 3dsmax, если он больше подходит в вашем рабочем процессе. Обычно для главной текстуры и / или карт нормалей используется один набор UV, а для текстуры карты освещения — другой набор UV. Чтобы правильно перенести оба набора UV, материал в 3ds Max должен быть Standard и как Diffuse (для главной текстуры), так и Self-Illumination (для карты освещения) слоты карты должны быть настроены:
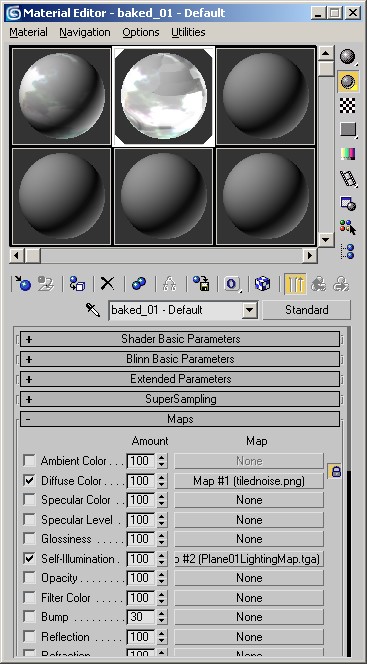
Учтите: если объект использует тип материала Shell, тогда текущий Autodesk FBX экспортер не сможет корректно экспортировать UV.
В качестве альтернативы, вы можете использовать Multi/Sub Object тип материала и настроить два sub-material’а, используя основную текстуру и карту освещения в их diffuse map слотах, как показано ниже. Однако, если полигоны в вашей модели используют другие sub-material ID, это приведёт к импорту множества материалов, что не оптимально для производительности.
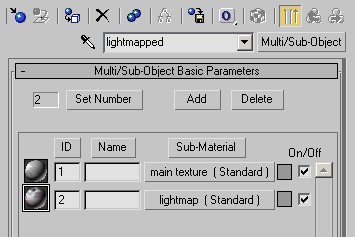
Сцена в 3D max в формат *.fbx , далее импортируется в Unity.
Запеченная анимация — гарантия точного воспроизведения в движке того, что вы наблюдаете в 3Д-пакете. Она же — наиболее емкая, поскольку анимационные ключи жестко прописываются в каждом кадре, даже если объект выполняет поступательное движение вдоль одной оси, что можно описать двумя ключами — один в начале, второй — в конце.
Запекание призвано решить нестыковки возможностей движка и 3Д-пакета. Как правило, движки не умеют интерполировать кадры между ключами, скажем, хитрыми кривыми, а выполняют линейную интерполяцию, которая искажает анимацию, что настроена кривыми.
Костей в движке нет, скелет представлен иерархией объектов, как правило, меш привязывается к корневому (root) объекту.
Анимация Костями
Bone-based анимаций:
1) Настройте структуру костей как вам угодно.
2) Создайте нужные вам анимации используя FK и/или IK.
3) Выделите все кости и/или IK солверы.
4) Перейдите в Motion->Trajectories and pressи нажмите Collapse. Unity создаёт фильтр ключевых кадров, так что их количество при экспорте не важно.
5) “Export” или “Export selected” в качестве нового FBX формата.
6) При экспортировании костной иерархии с мешем и анимациями из 3d Max в Unity, иерархия GameObject’ов генерируется в соответствии с иерархией, которую вы видите в “Schematic view” в 3ds Max. Одно отличие в том, что Unity поместит GameObject в качестве нового корня, содержащего анимации, и разместит информацию о меше и материале в корневой кости.
7) Если вы предпочитаете анимацию и информацию о меше в одном Unity GameObject’е, перейдите в окно Hierarchy в 3ds Max и назначьте узел меша родителем для кости в костной иерархии.
8) Экспортирование morph targets (blend shapes) из Max
9) Убедитесь, что у вас применён Morpher Modifier к экспортируемому мешу с подходящими morph targets, настроенными в Channel List
10) Анимируйте ключевые кадры на экспортируемом меше / модификторе, только если вам требуется анимация
11) Отметьте Animation > Deformations, Skins если требуется и затем Morphs в диалоге экспорта FBX