Данные методические рекомендации могут быть полезными для педагогов-организаторов, педагогов дополнительного образования по любому из выбранных направлений деятельности, организаторов просветительской и воспитательной работы в образовательных учреждениях. Методические рекомендации включают в себя инструкции по работе с приложением «Kahoot!» для проведения геймифицированного тестирования на примере урбанистического проекта «Дроны в городе», однако методика является универсальной и не имеет ограничений по вариантам использования.
Kahoot – приложение для образовательных проектов. С его помощью можно создать тест, опрос, учебную игру или устроить марафон знаний. Приложение работает как в настольной версии, так и на смартфонах.
Крайне важно производить обучение в игровой форме, в том числе и тестирования все различного рода, особенно при работе с детьми. В таком случае материал будет осваиваться гораздо эффективнее, а проверка знаний не станет стрессовым для обучающихся фактором.
Итак, приложение «Kahoot!» предоставляет ряд возможностей для использования:
- Создание онлайн-викторин, состоящих из вопросов с одним правильным ответом из множества.
- Проведение онлайн-дискусии по заданной теме.
- Проведение экспресс-опроса.
Формат вопроса: текст (с возможностью форматирования, использования надстрочных и подстрочных символов, простейших математических символов и греческого алфавита), изображение, фрагмент видео.
Формат ответа: текст. Не более 4-х вариантов ответов.
Также стоит отметить, что приложение «Kahoot!» предоставляет бесплатный и платный (расширенный) функционал его использования. В данных методических рекомендациях будет производиться разбор только бесплатной части функционала приложения.
Регистрация в приложении Kahoot!
В данном случае регистрация является стандартной. Однако интерфейс приложения составлен на английском языке. С помощью кнопки «Sign up» перейдите в раздел для создания аккаунта. Далее необходимо следовать инструкции и выбрать тип аккаунта (учитель, ученик и т.д), затем тип учреждения в каком работаете/учитесь (школа, университет и т.д), далее вписать ваш email и придумать пароль. После подтверждения аккаунта
с указанной почты, он будет создан и готов к работе.
Ссылка для регистрации: https://kahoot.com/schools-u/
На рисунке 1 продемонстрировано главное окно сайта приложения «Kahoot!» и кнопка для регистрации выделена красным прямоугольником.
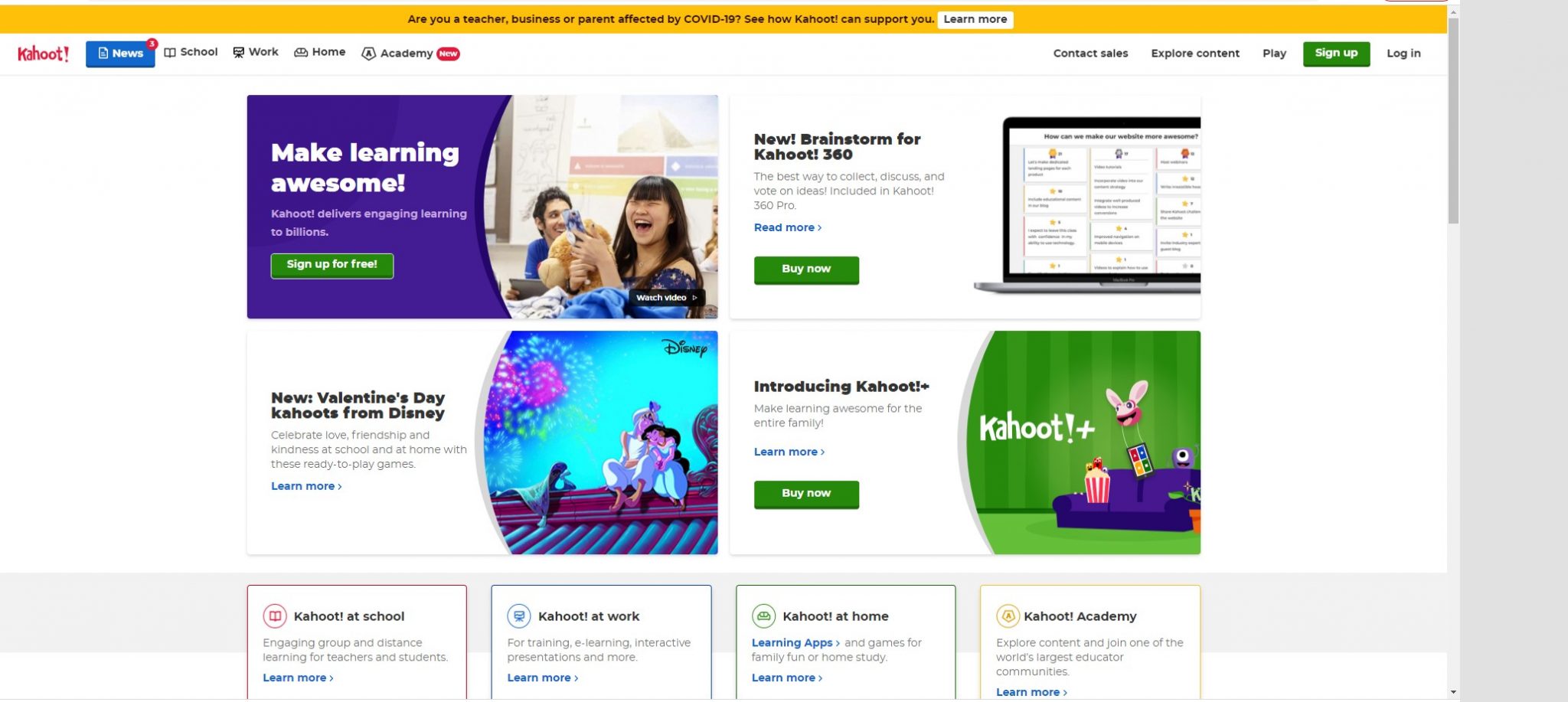
Создание тестирования в приложении «Kahoot!» на примере урбанистического проекта «Дроны в городе»
После прохождения регистрации вам предоставляется возможность создавать собственные викторины, опросы и тестирования, а также принимать участие в викторинах по ссылке-приглашении или по специальному коду. Вы можете пользоваться, как отдельным скачиваемым приложением, так и версией сайта «Kahoot!» через браузер.
Домашняя страница сайта «Kahoot!» выглядит следующим образом (Рисунок 2):

На домашней странице вы можете наблюдать созданные ранее викторины в разделе «My Kahoots». Часто используемыми вкладками являются «Kahoots», где находится конструктор викторин и просмотр ранее созданных, и «Reports», в котором можно найти отчеты по проведенным викторинам с вашего аккаунта.
Перейдя во вкладку «Kahoots», вам предоставляется доступ к изменению созданных ранее викторин (кнопка «Edit») и созданию новых. Для этого необходимо нажать на кнопку «Create» (Рисунок 3):
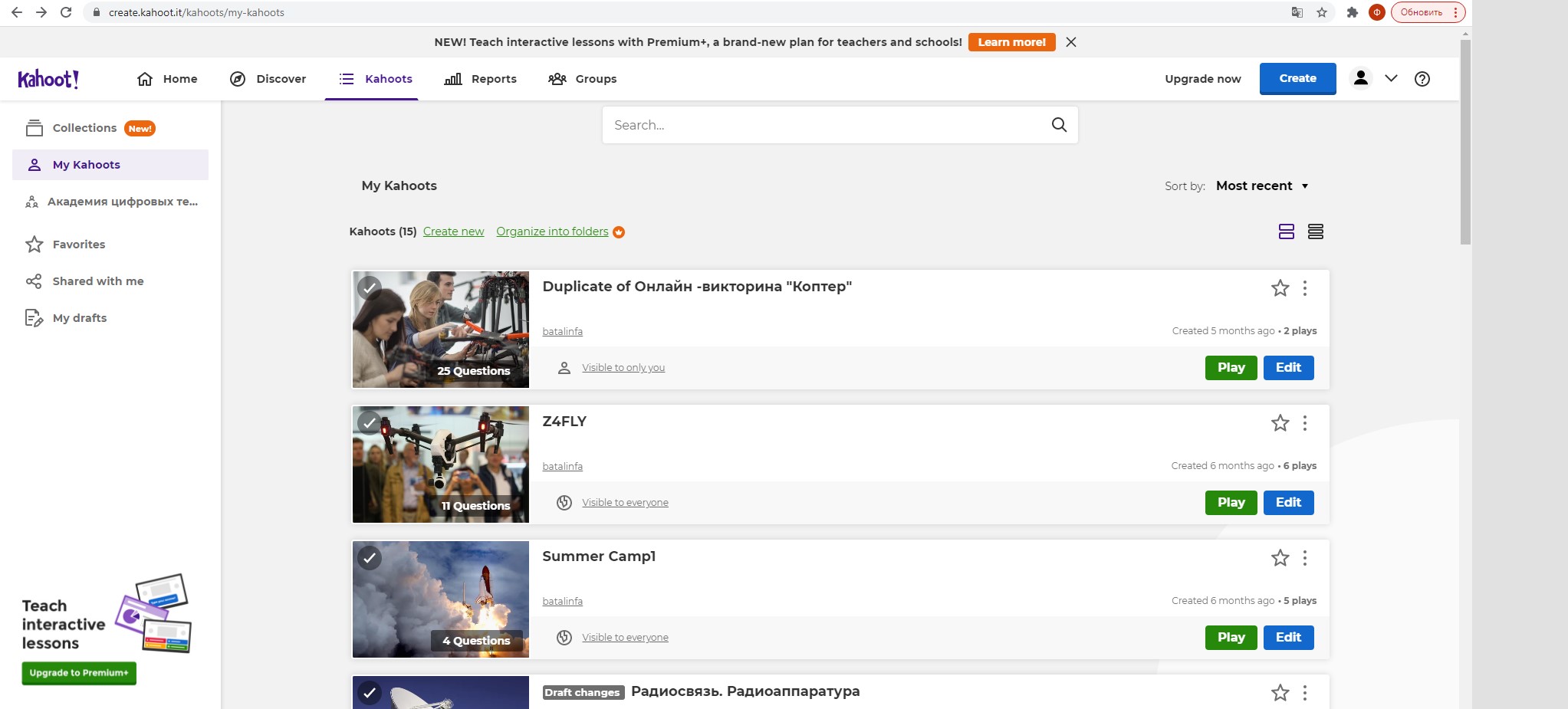
После перехода по кнопке «Create», приступаем к созданию викторины и выполняем следующий порядок действий:
- На месте «Enter Kahoot title» вводим название вашей викторины (к примеру, «Дроны в городе»), подтверждаем кнопкой «Done». Можно ввести дополнительное описание и выбрать картинку к названию в «cover image».
- Выбираем тип вопроса: в бесплатном функционале имеется 2 варианта 1 тип – это «True or false», где ответом будет являться верное ли (True) или ложно (False) высказывание, написанное в вопросе. 2 тип – это «Quiz», стандартный вариант вопроса с 4 вариантами ответа (в бесплатной версии: 1 правильный ответ).
- Ограничиваем количество времени на ответ в «Time limit»
- Составляем вопрос и 4 варианта ответа к нему, в случае типа «Quiz». Выбираем правильный ответ, отмечая его галкой в области напротив вопроса.
- Подбираем фотографию к вопросу, используя стоковые картинки из «Image library», либо собственную с помощью Upload Image, также есть возможность прикрепить видео с Youtube
На рисунке 4 изображен итоговый вариант создания вопроса с 4 вариантами ответа, по указанному выше алгоритму.
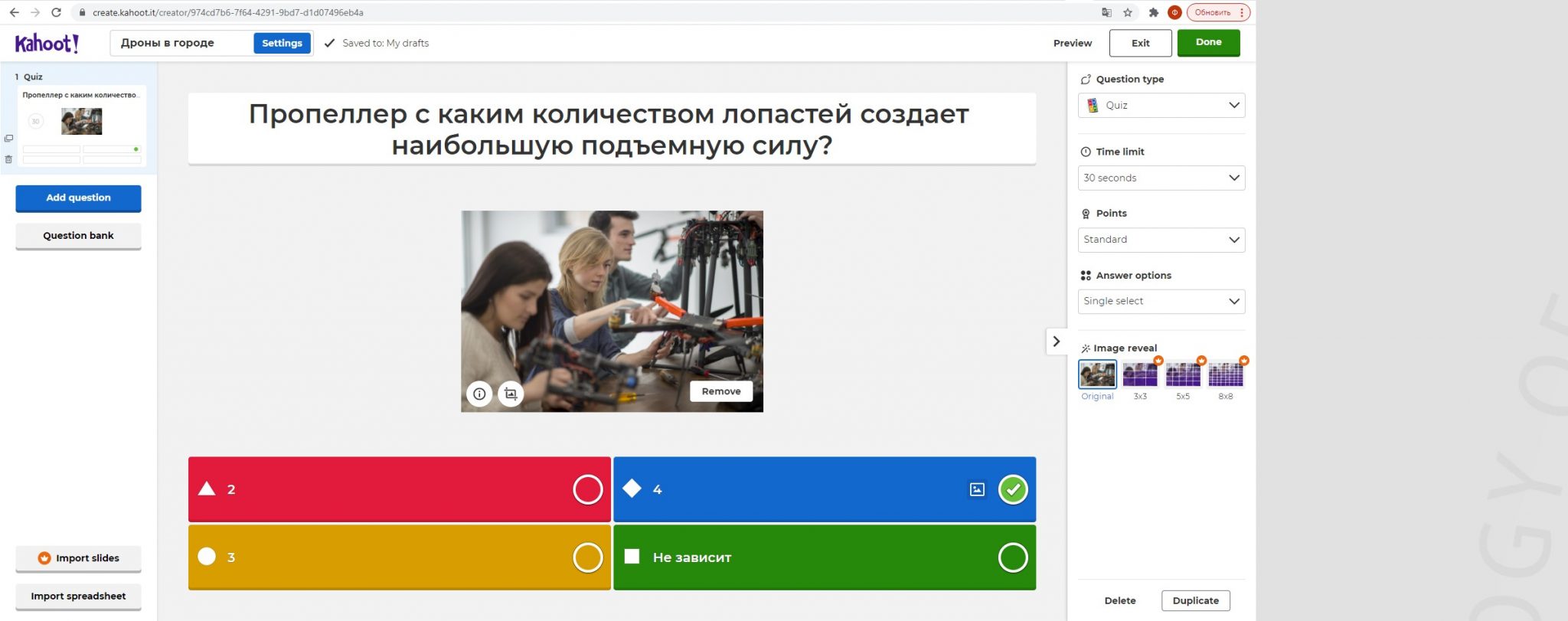
На рисунке 6 изображен итоговый вариант создания вопроса типа «True or false», по указанному выше алгоритму. Для этого необходимо добавить очередной вопрос с помощью кнопки «Add question» (Рисунок 5):
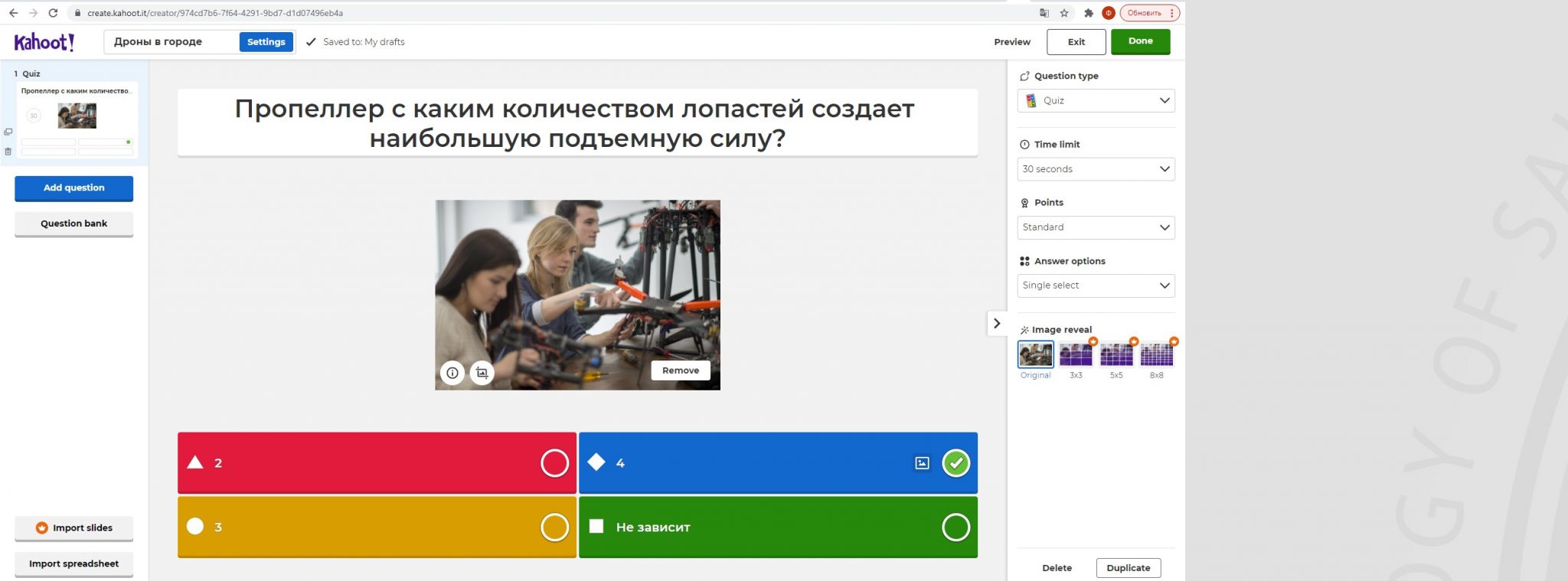
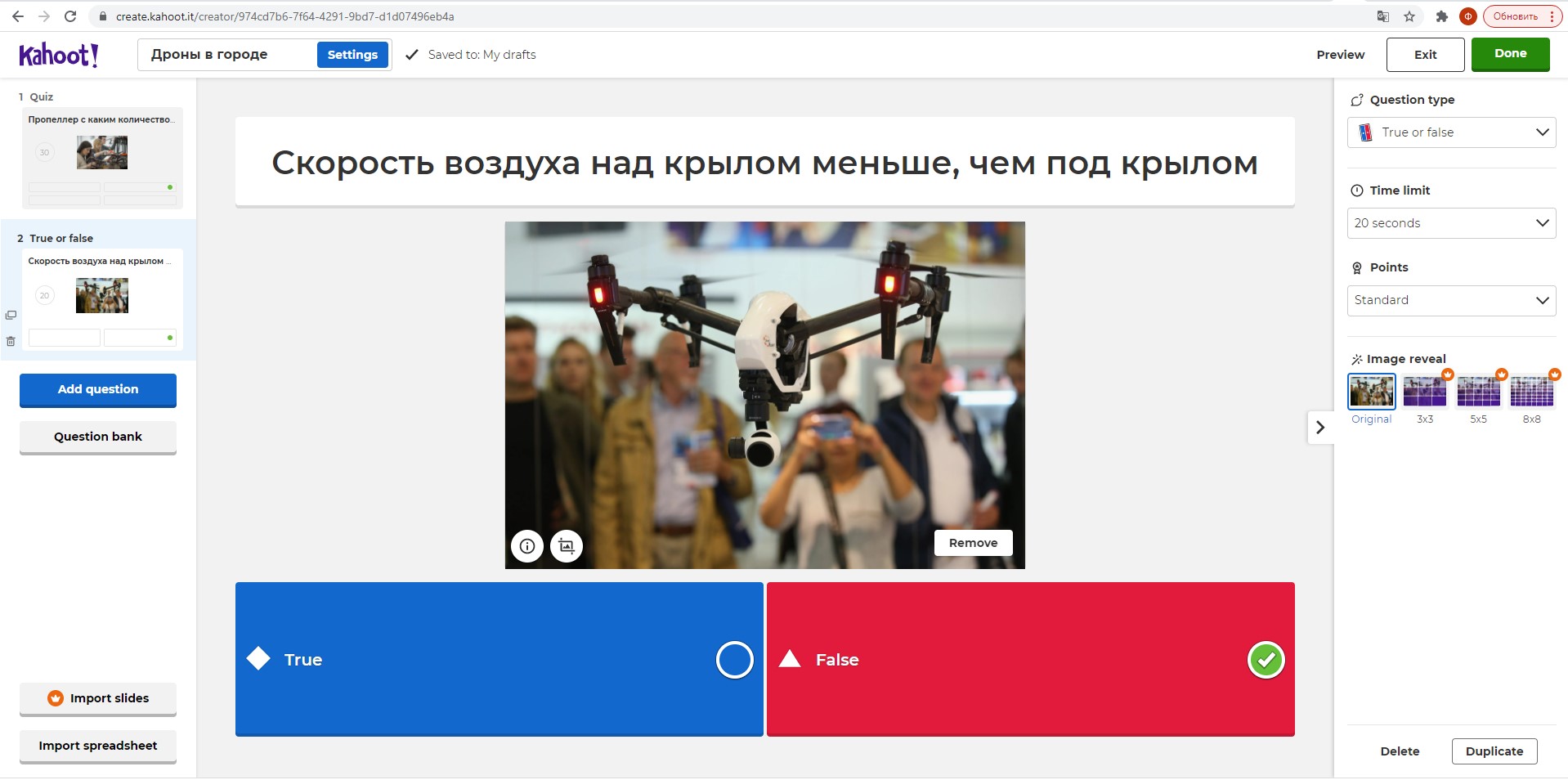
После создания всех вопросов по указанному алгоритму необходимо завершить режим редактирования викторины с помощью кнопки «done» (рисунок 7). А затем приступить к запуску разработанной викторины.
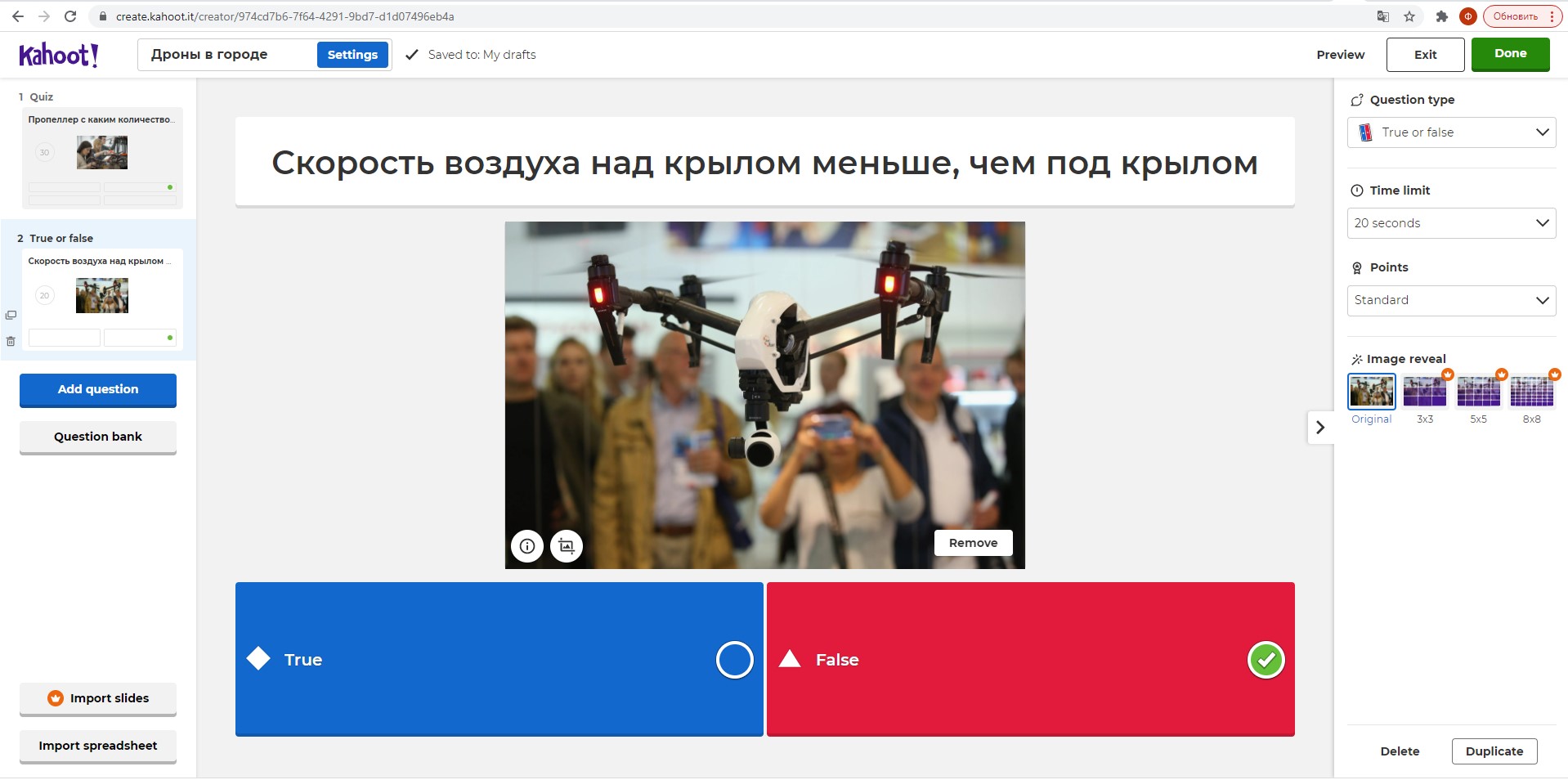
Запуск и проведение разработанного теста в «Kahoot!»
Существует несколько вариантов проведения подготовленного вами теста/викторины в «Kahoot!»:
1. В оффлайн режиме с 1 рабочего устройства. В данном случае участникам предоставляется ссылка-приглашение для участия, после прохождения по которой на рабочем экране устройства (компьютера или смартфона; с сайта или приложения) демонстрируется и вопрос, и варианты ответа на него. На ссылку-приглашение ставится ограничение по времени, в течение которого участники могут присоединиться к тестированию. Преимуществом способа является удобство наличия 1 устройства для участия, который действительно подходит для оффлайн варианта проведения викторины, растянутой во времени.
2. В онлайн режиме с 2 рабочих устройств. В этом варианте участникам предоставляется специальный код «Game pin», введя который на сайте: https://kahoot.it/ или в скаченном приложении «Kahoot!», вы перейдете в так называемое «Lobby», интерфейс которого позволяет видеть только варианты ответа
на вопрос, то есть это устройство будет выступать, как отдельный пульт для ответов. В это же время оргназитор викторины при ее запуске со 2ого устройства транслирует для всех участников и вопрос, и варианты ответа. Преимуществом этого варианта является единение участников и увлекательный процесс с отображением смены лидеров во время викторины. Однако требуется несколько устройств для трансляции вопроса с вариантами ответов у организатора викторины и отдельные устройства для ответов участников. В качестве 2ого устройства рекомендуется применять смартфон с приложением «Kahoot!».
Алгоритм запуска викторины по первому оффлайн варианту продемонстрирован на рисунках 8-11:
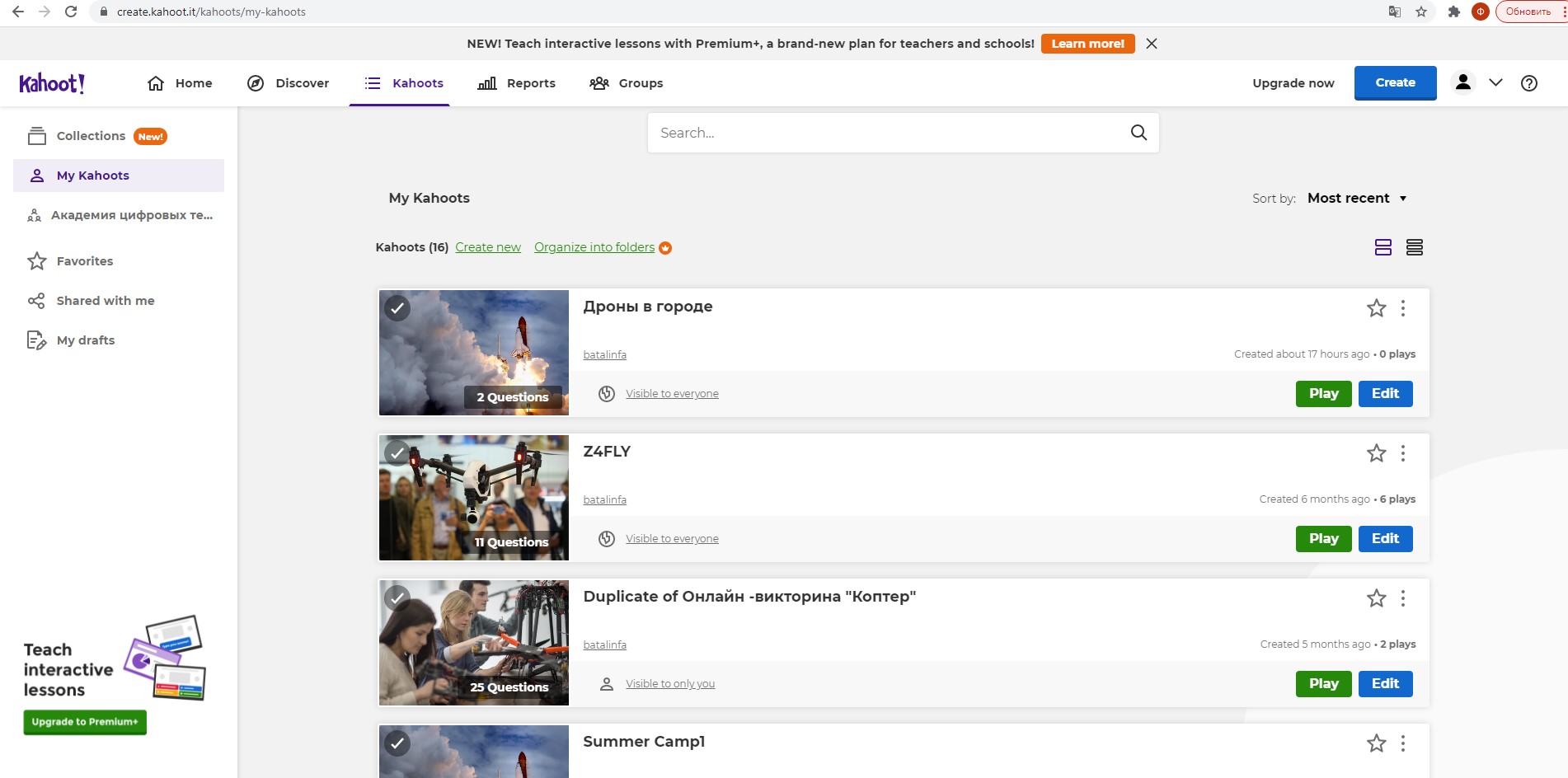
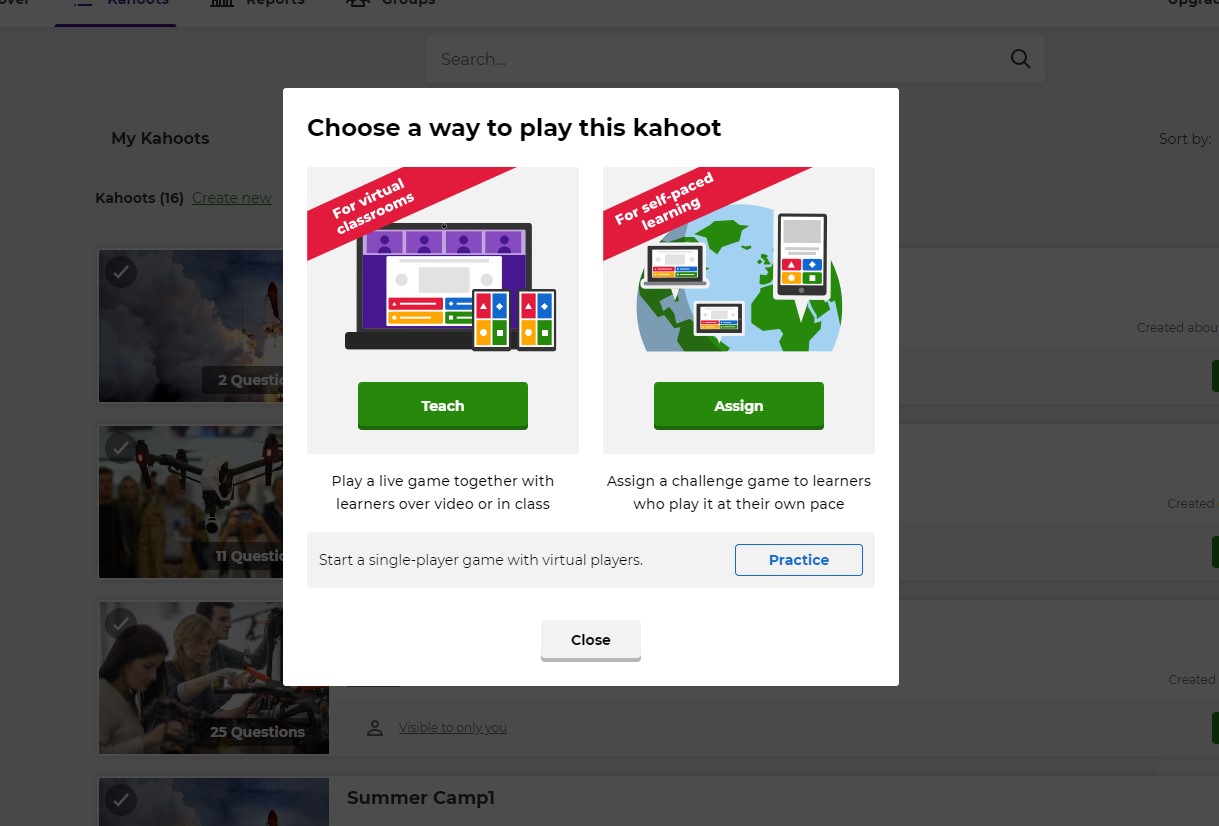
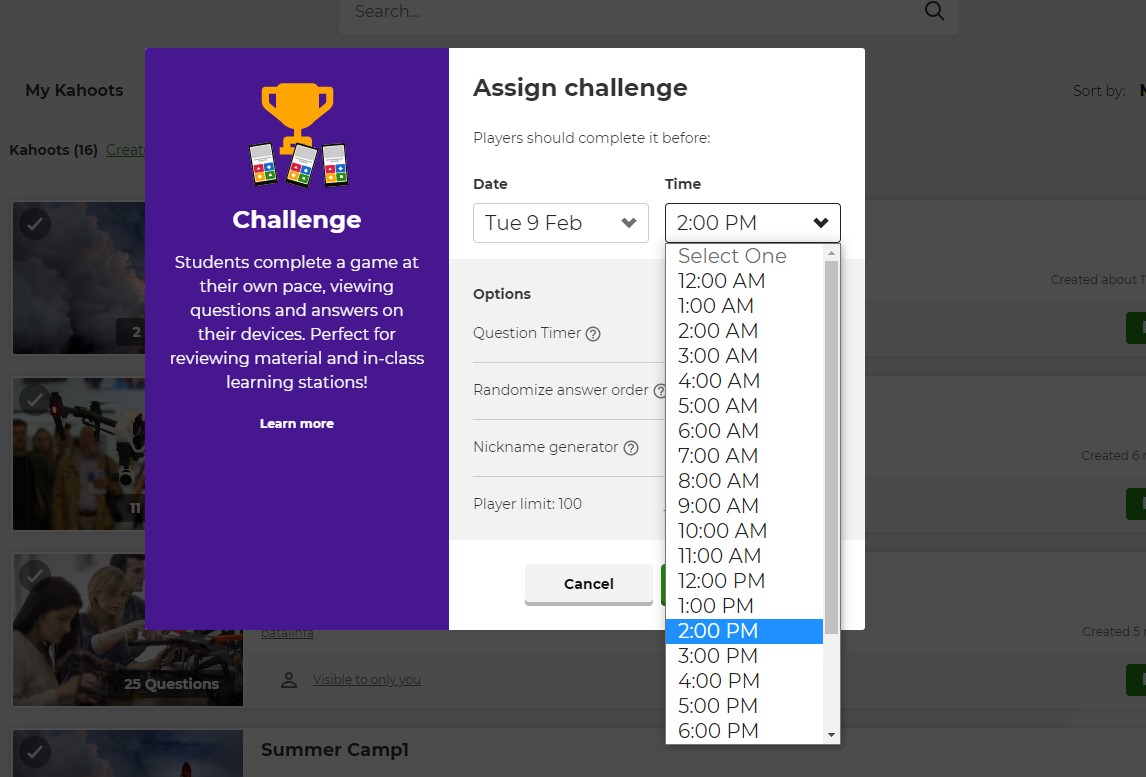
После выставление ограничения по времени и подтверждения кнопкой «create», вам предоставляется скопировать и раздать ссылку-приглашение для участников вашей викторины.
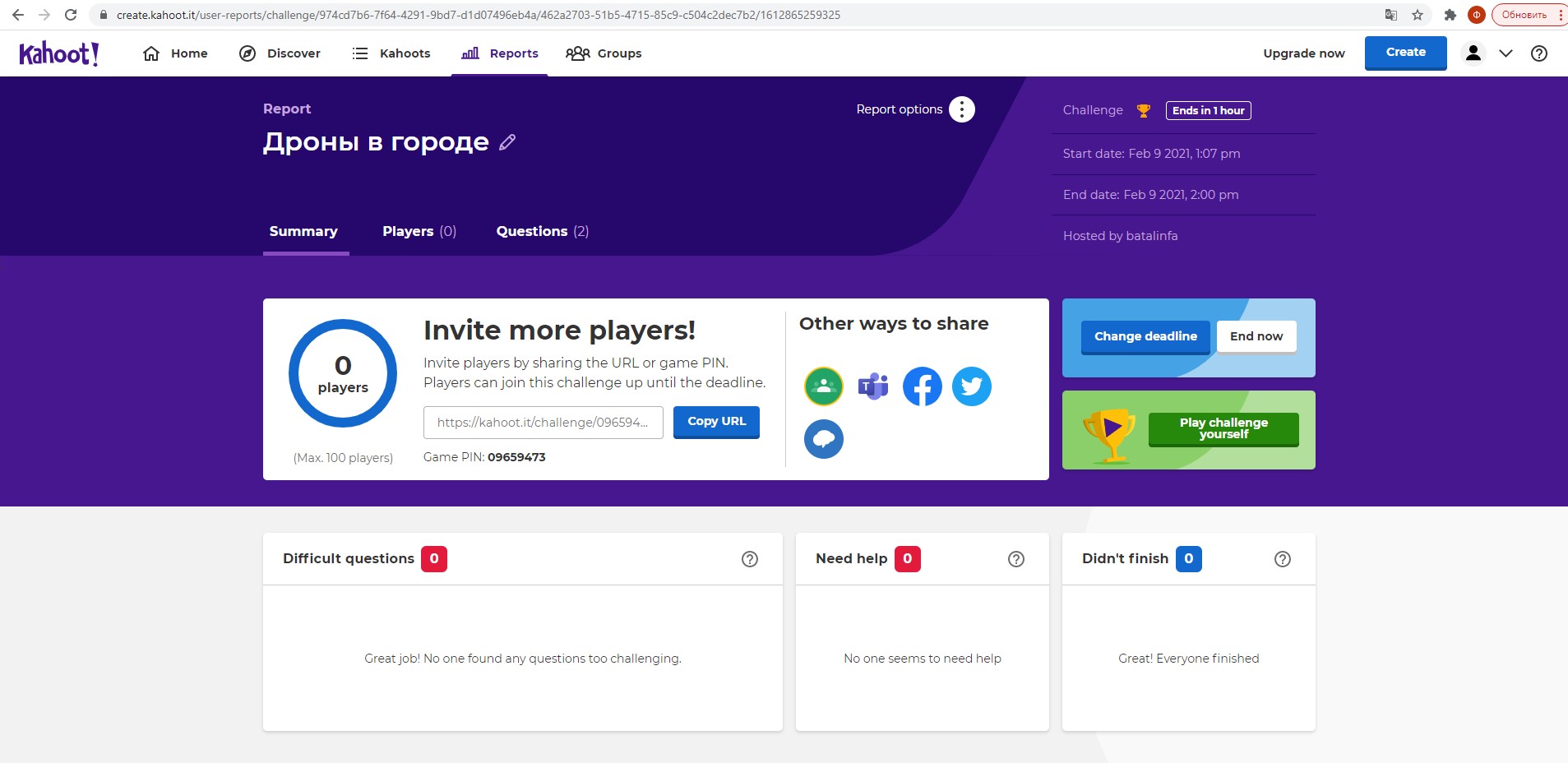
При прохождении по данной ссылке участник вводит свой никнейм и приступает к ответам на вопросы викторины (рисунок 12-13). За каждый правильный ответ ему начисляются баллы.
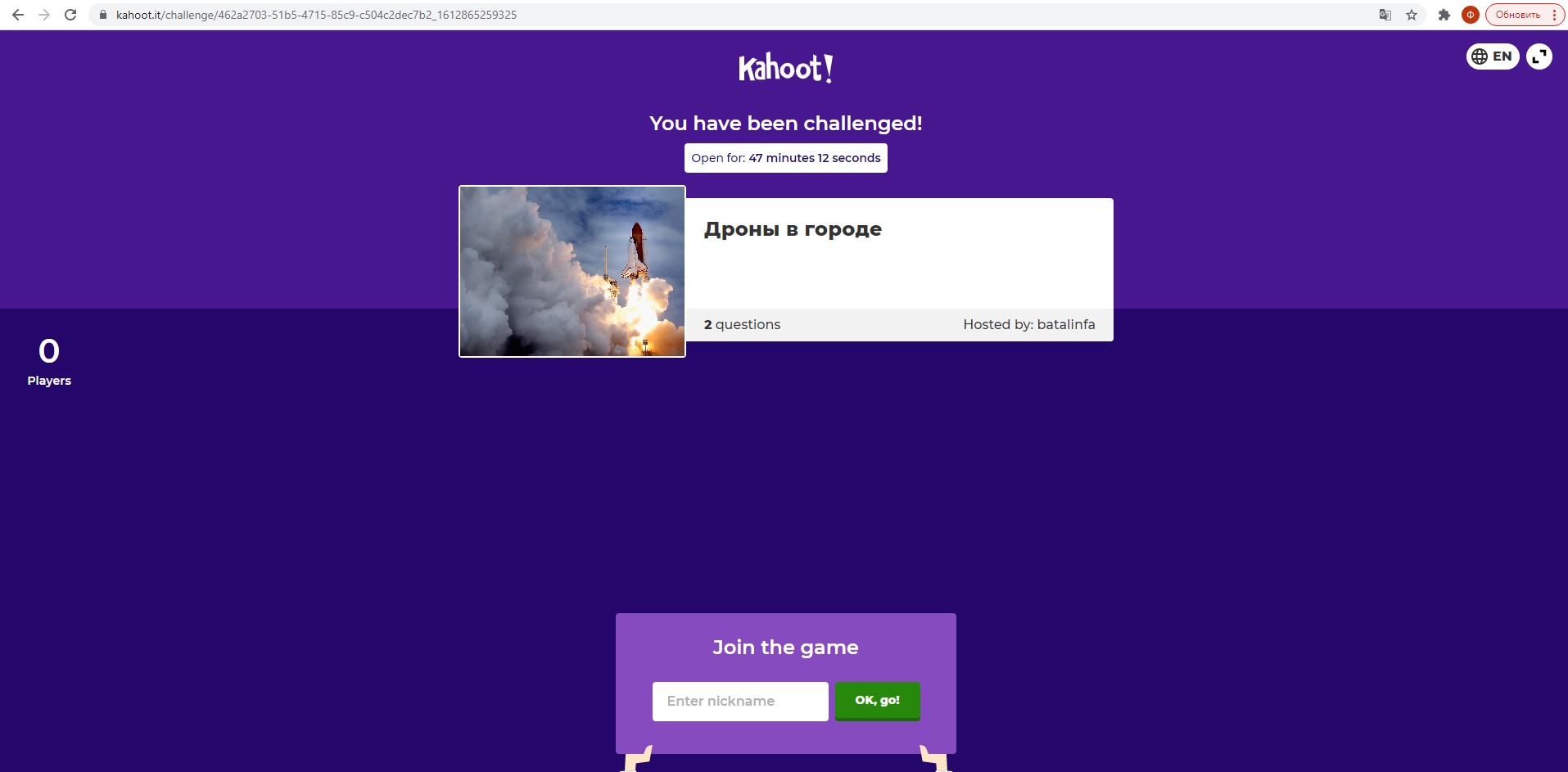
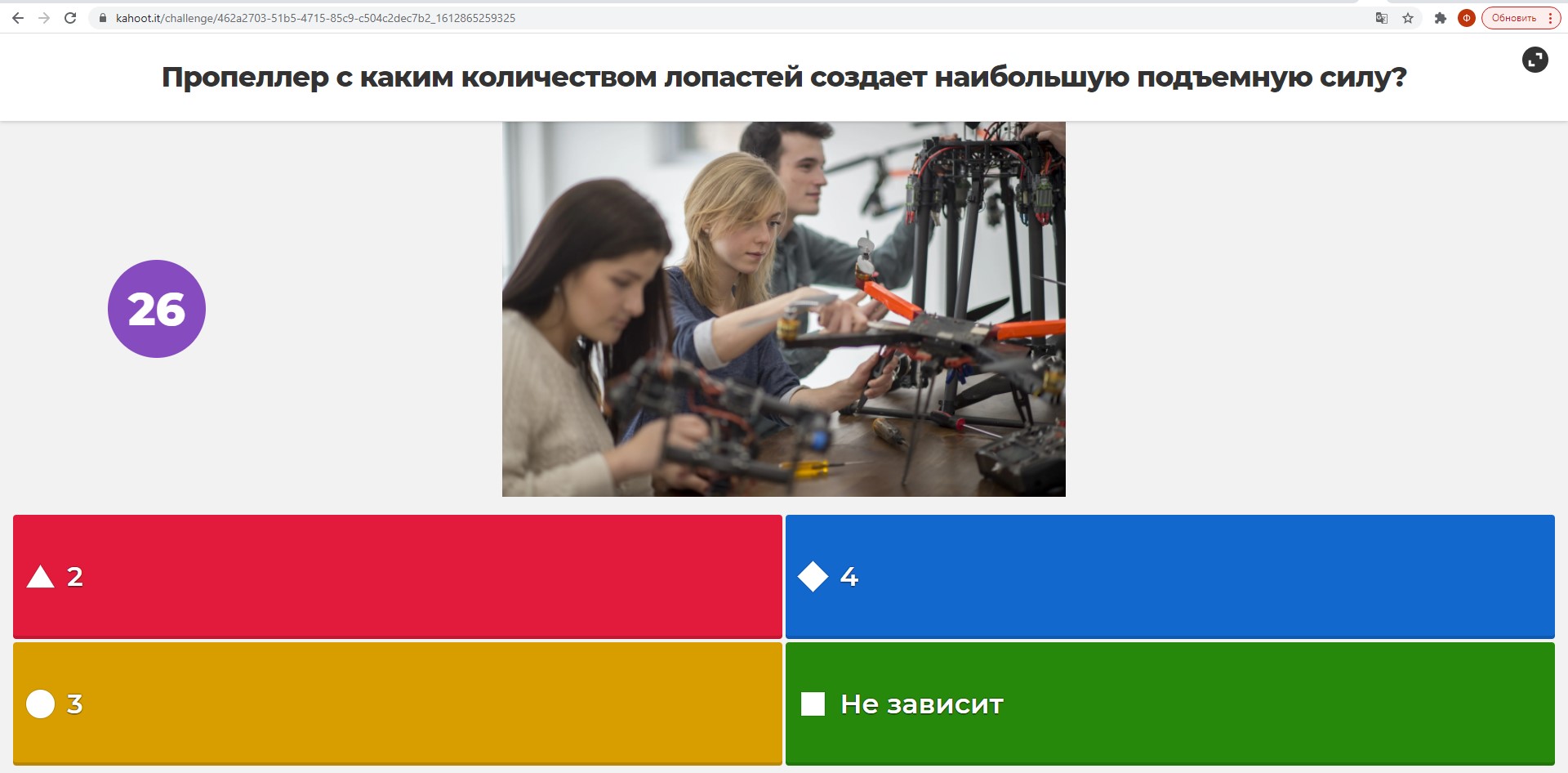
После ответа на все вопросы участник увидит свой итоговой балл и текущее место. Алгоритм запуска викторины по второму онлайн варианту запуска викторины продемонстрирован на рисунках 14-16.
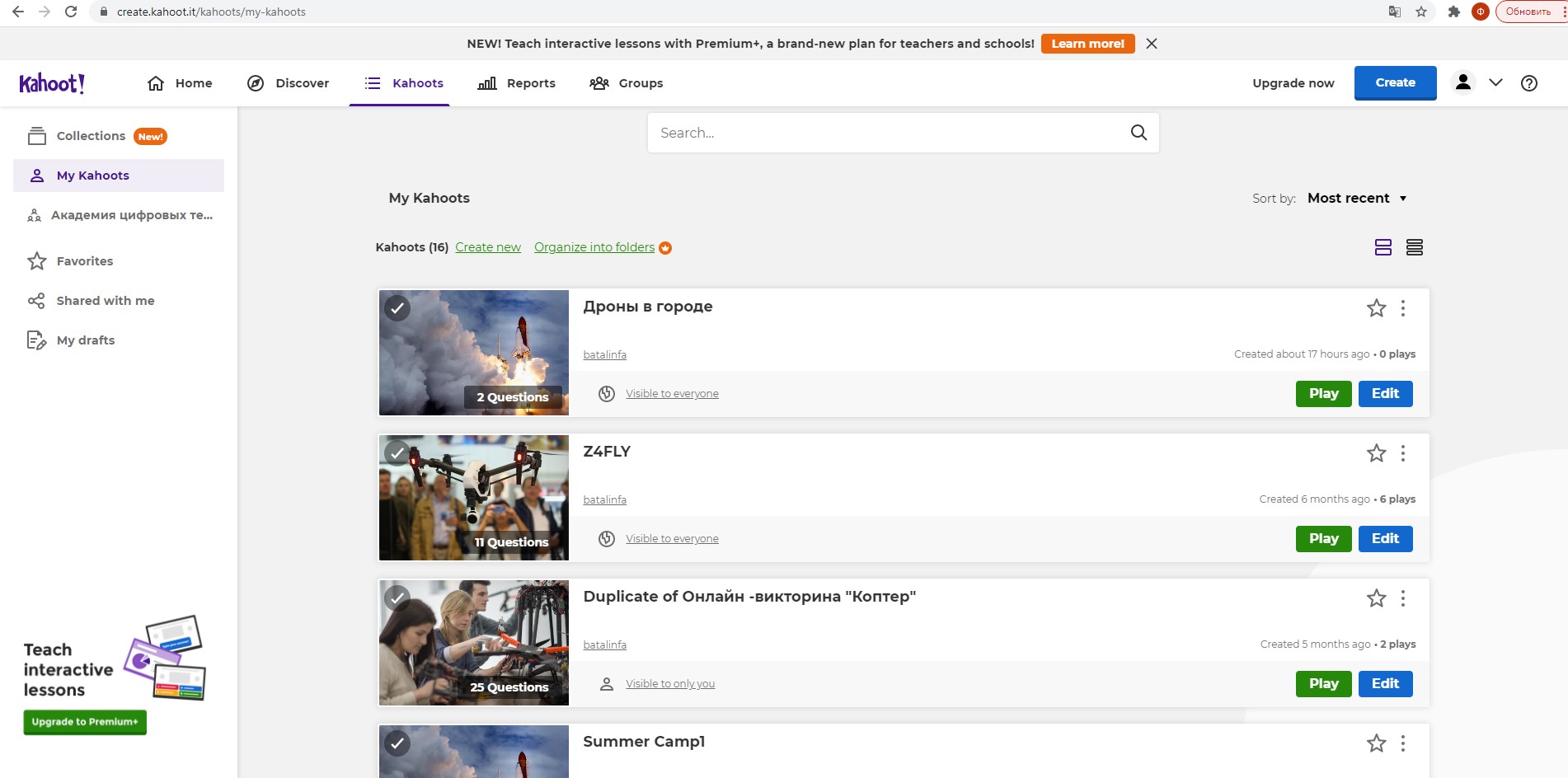
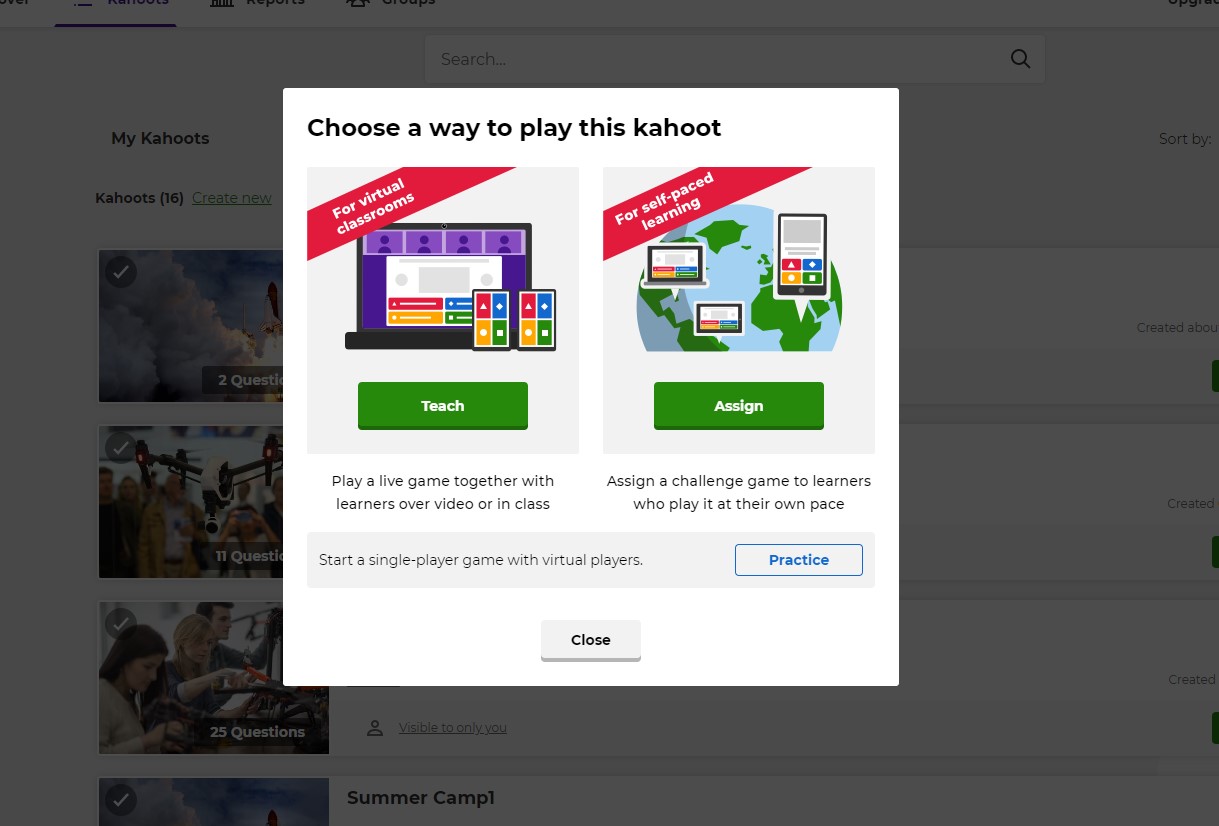
Далее происходит выбор одиночного («Classic») или командного («Team mode») формата проведения викторины. Затем генерируется специальный «Game pin», который необходимо показать для подключения, и демонстрируется количество участников, присоединившихся к викторине. После нажатия на кнопку «Start» викторина начнется.
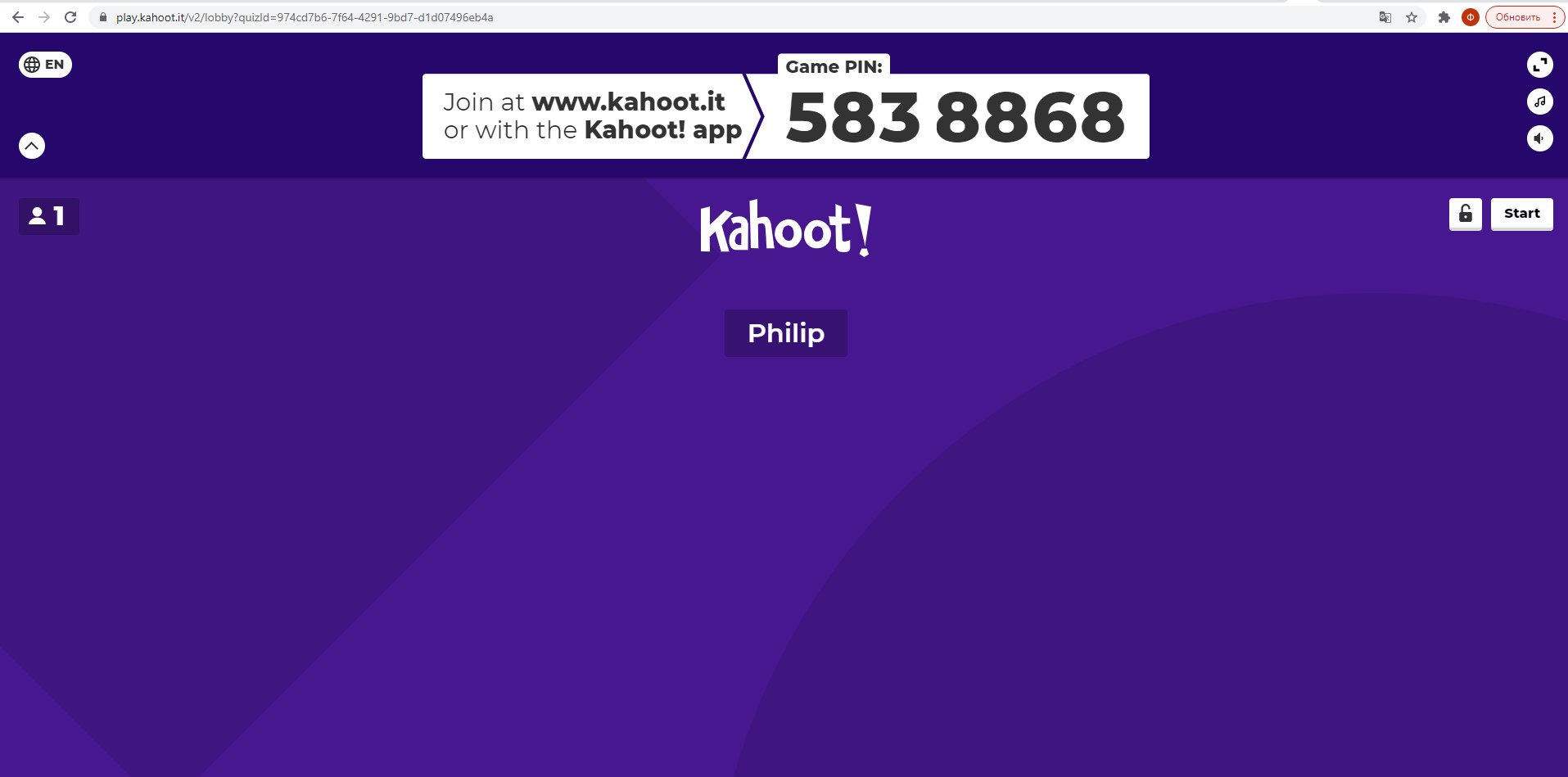
Game pin» для участия в викторине вводится либо на сайте: https://kahoot.it/ , либо в скаченном на смартфон приложении «Kahoot!».
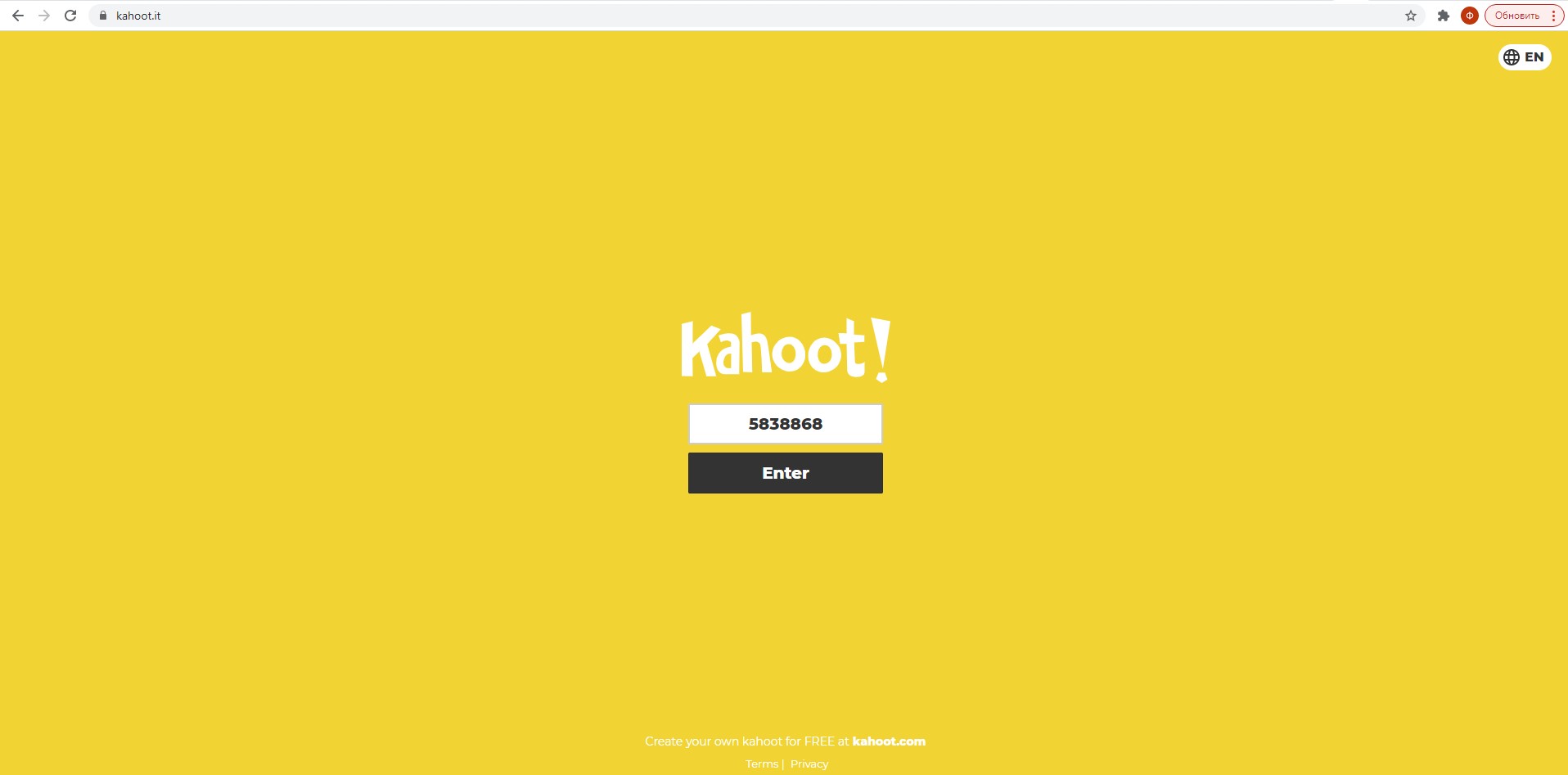
После запуска викторины в онлайн режиме участники будут видеть вопрос с вариантами ответов на устройстве организатора, а отвечать на них со своего устройства или с сайта, в зависимости от куда происходило подключение в викторине. Интерфейс организатора и участника викторины по онлайн режиму продемонстрирован на рисунках 18-22.
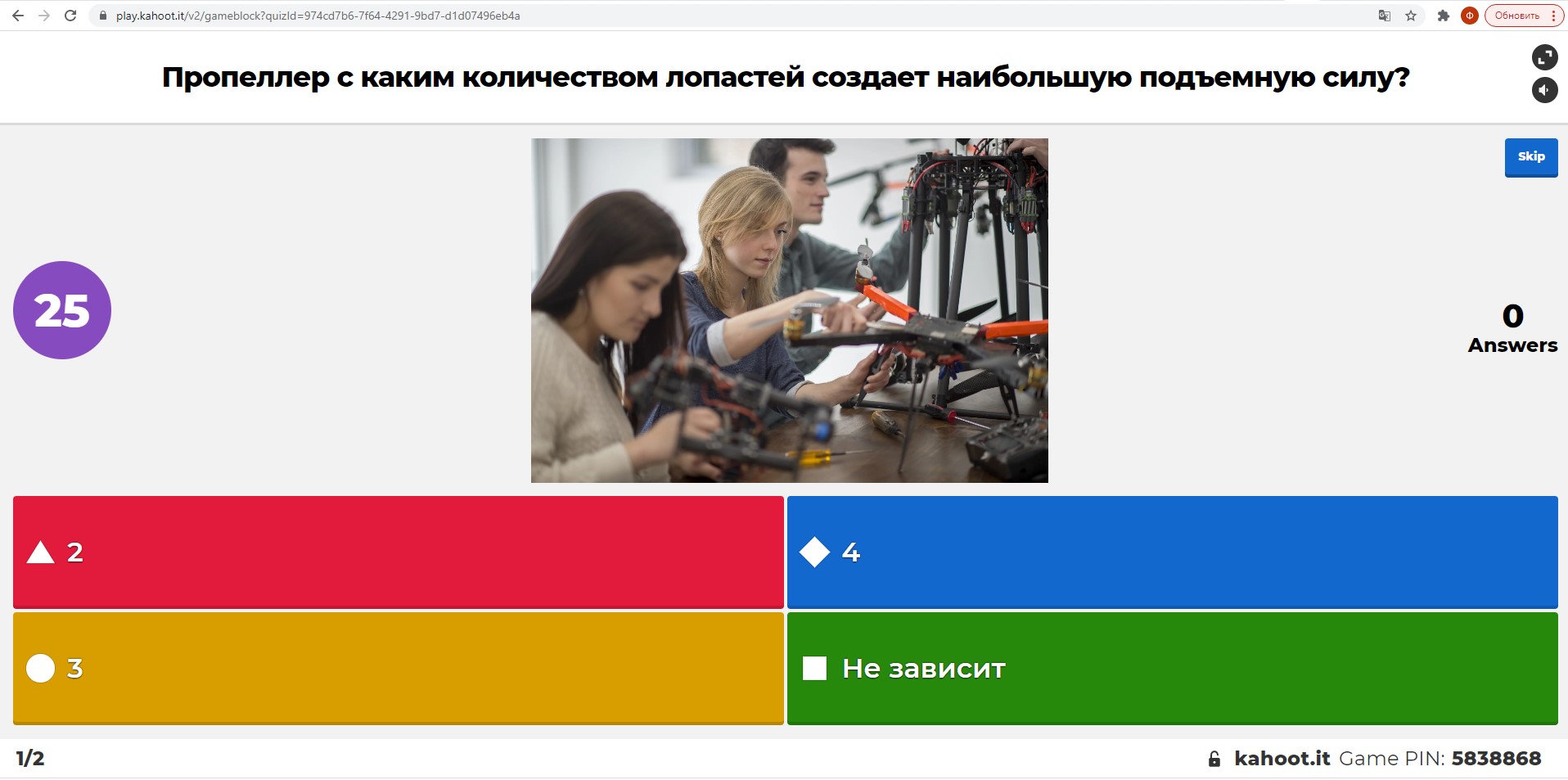

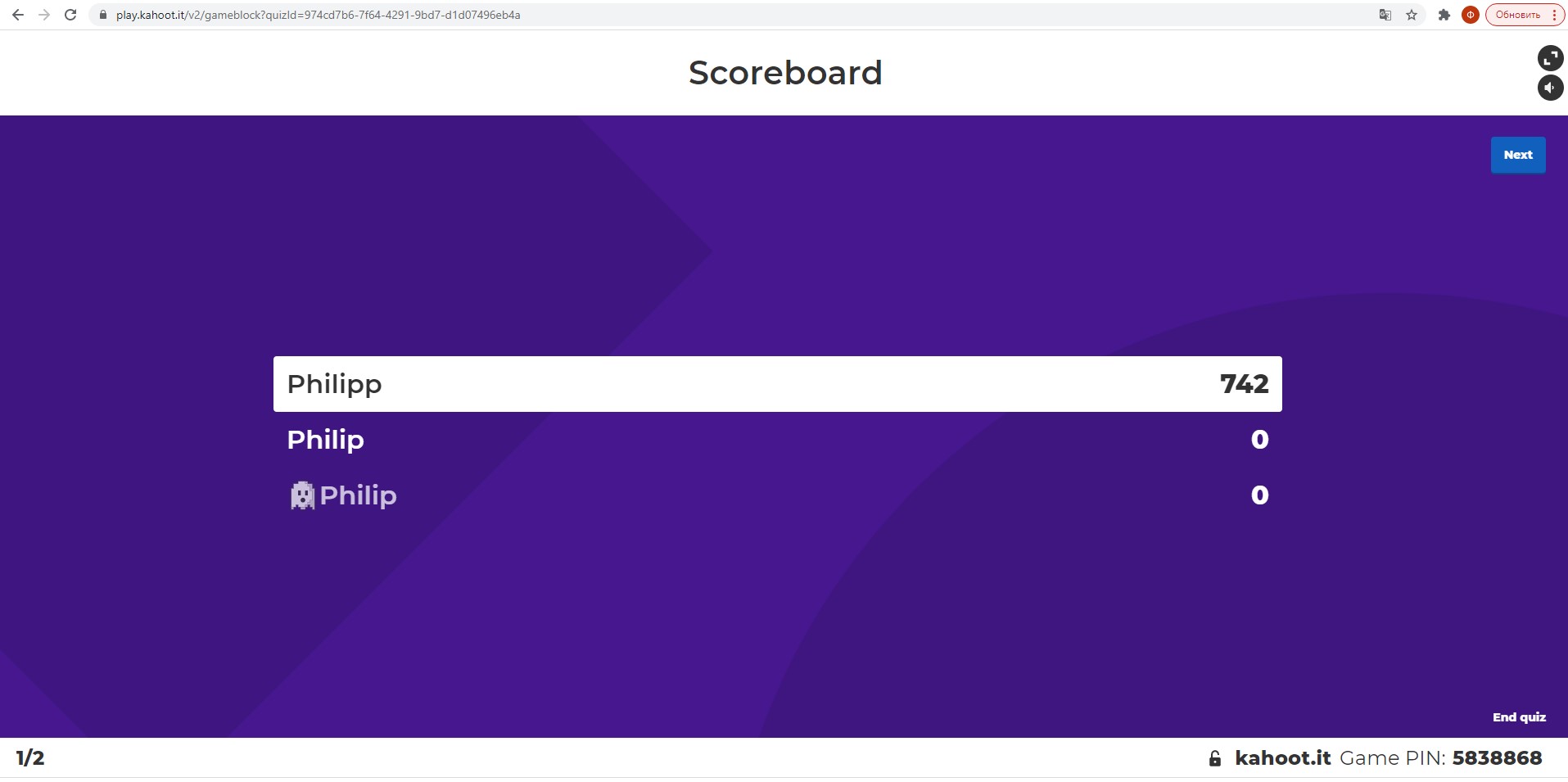
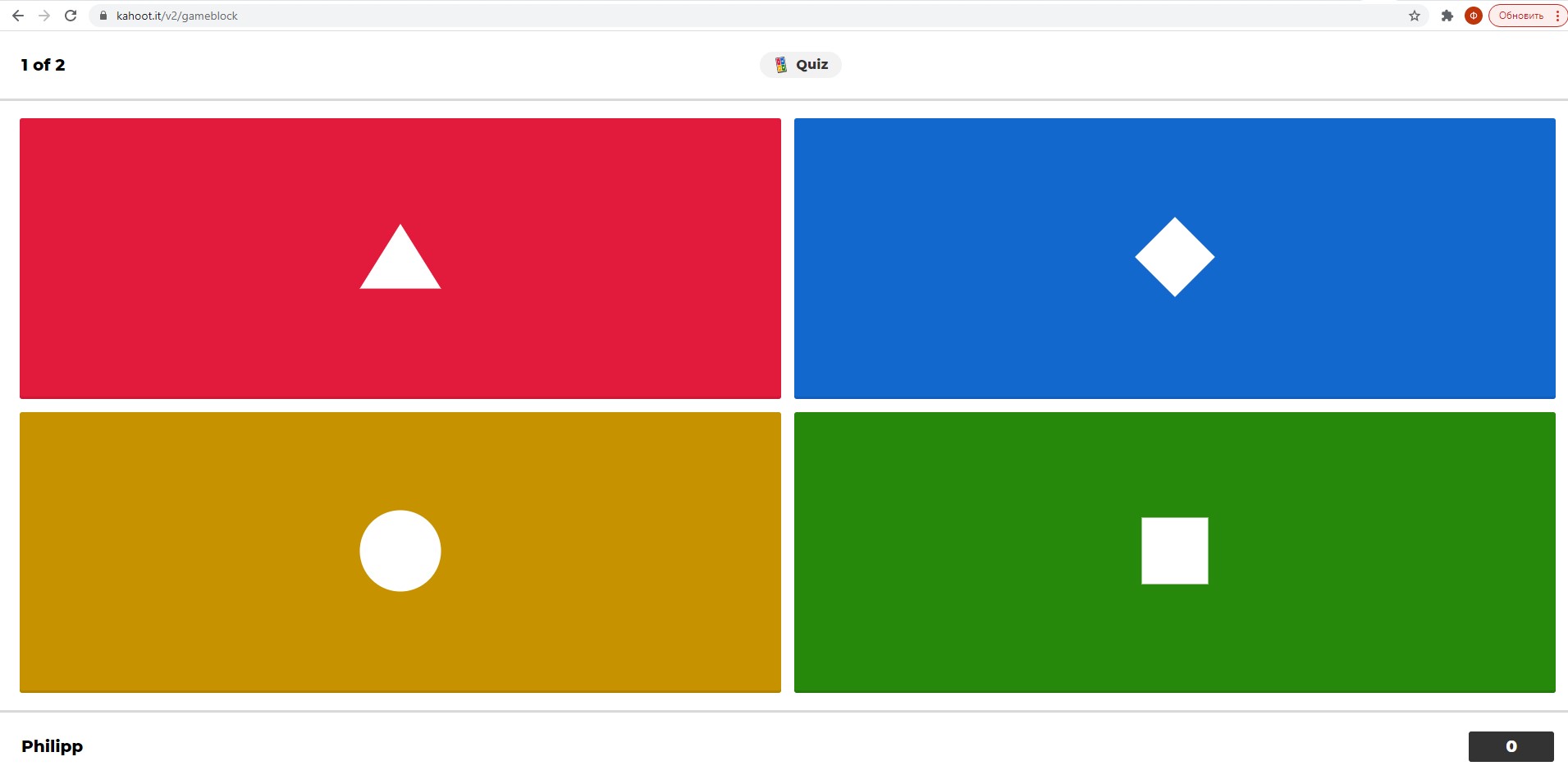
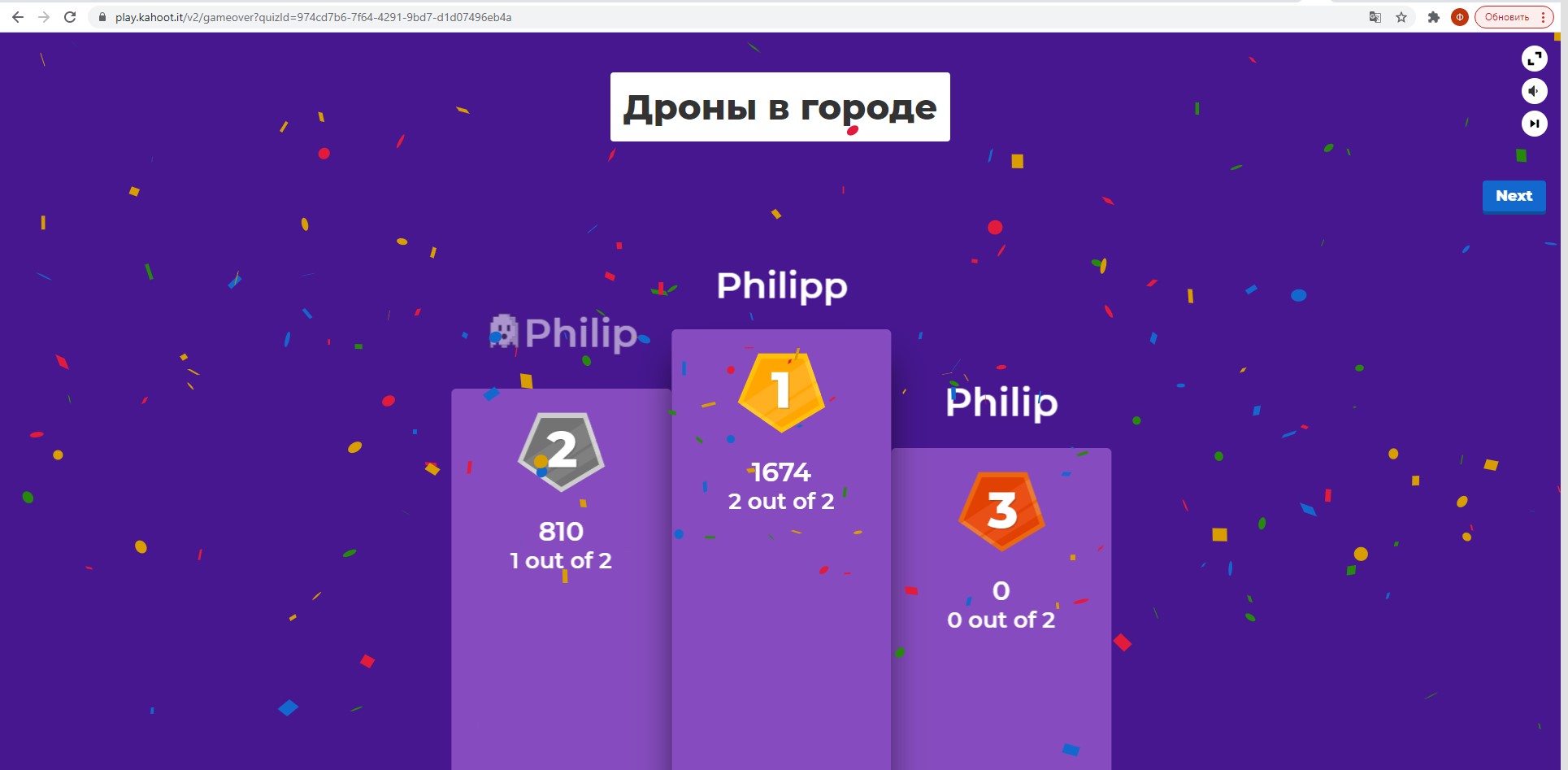
Дополнительные материалы
- Ссылка для регистрации аккаунта и входа в личный кабинет «Kahoot!»
- Ссылка для подключения к викторине «Kahoot!» через «Game pin»
Баталин Филипп Алексеевич
